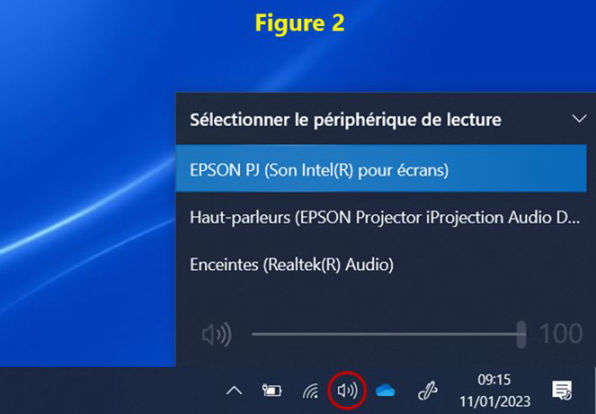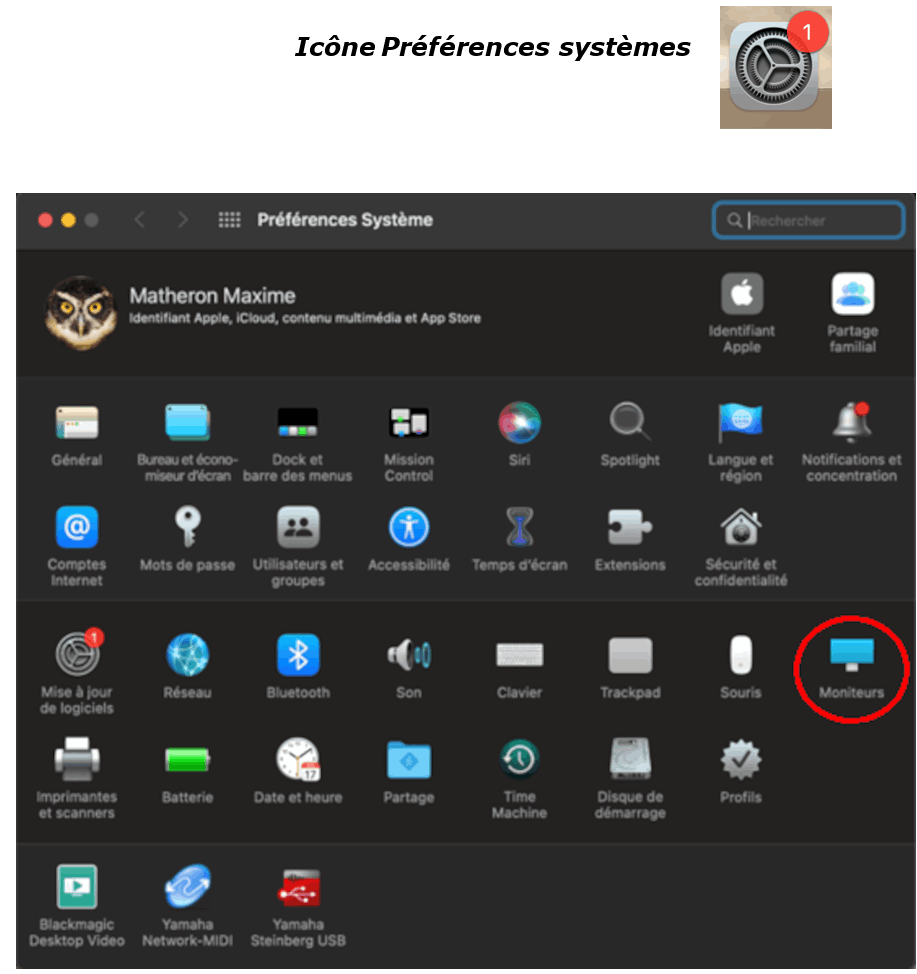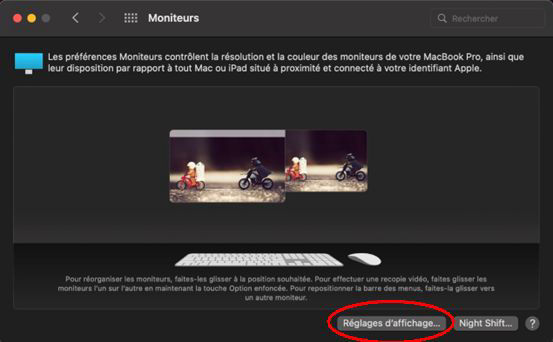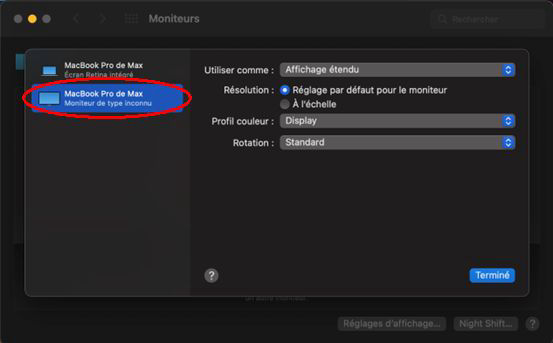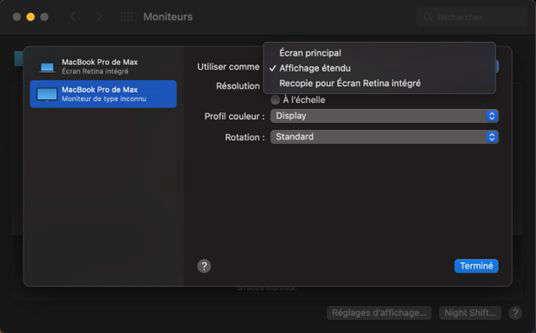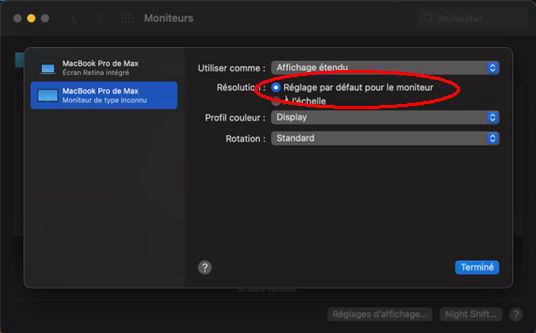Comment brancher un câble vidéo à son PC Portable

1°
Câble HDMI (Audio/Vidéo)
Vous trouverez, sur l’îlot principal, deux câbles HDMI:
- L’un pour diffuser l’image de votre PC sur les 4 îlots (Figure 1)
- L’autre (présent aussi sur chaque îlot) pour diffuser l’image de votre PC sur son îlot correspondant (Figure 2)

2°
Sur votre laptop
Veuillez brancher l’un de ces câble sur votre PC Portable dans sa prise HDMI (Figure 3)