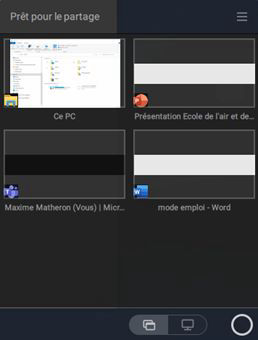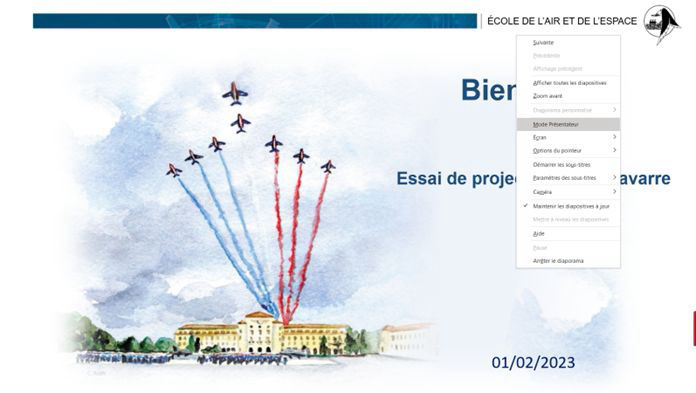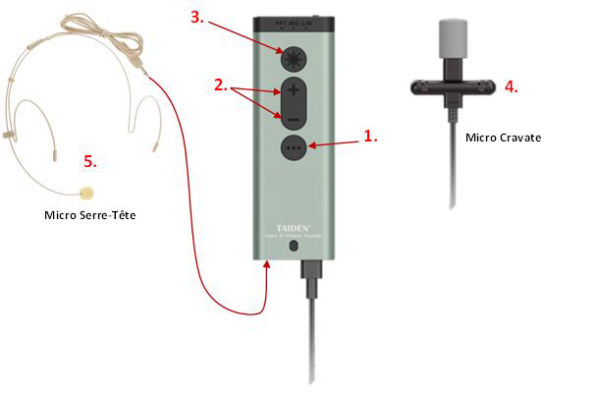Mode emploi Barco CX-30
Pour commencer à utiliser CX-30 avec un Button (Dongle USB-C)
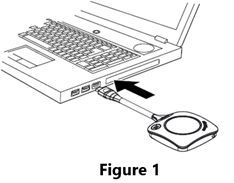
Connexion interface BARCO
1. Prenez le Button et insérez-le dans un port USB de votre ordinateur portable.
(Figure 1)

Mode de connexion
2. En fonction du port USB (USB-A ou USB-C) de votre ordinateur portable, un adaptateur doit être utilisé. (Figure 2)

Procédure de connexion au système
3. L’anneau blanc du Button se remplit. Une fois totalement rempli, il s’allume en blanc fixe et est prêt pour le partage, (Figure 3) ou il commence à clignoter pour indiquer que vous devez lancer clickshare.exe sur votre ordinateur

Installation (Uniquement lors de la première utilisation)
4. Un nouveau lecteur s’affiche alors sur votre ordinateur portable. (Figure 4)
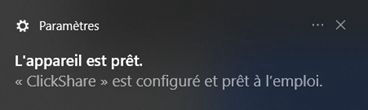
Prise en compte par le Système
Différentes situations sont maintenant possibles :
• Si rien n’est installé, l’anneau LED se remplit et commence à clignoter, indiquant que l’exécutable doit être lancé par l’utilisateur. Double-cliquez alors sur l’application « ClickShare ».
• Pour l’environnement Mac : À l’apparition du lecteur de CD-ROM, ouvrez-le et lancez l’application pour la mise en route.
• Pour l’environnement Windows : lorsque vous êtes connecté à Internet, le pilote est installé et lance l’exécutable.
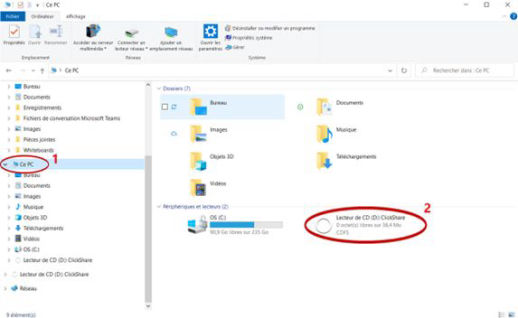
Mode dégradé ...
• Si toutefois rien ne se passe,
Allez sur "Ce PC" (1), puis lancer directement l’application (2)

Rejoindre le VP
5. L’application démarre et lorsque le système est prêt à être utilisé, la fenêtre de partage apparaît avec le message Prêt pour le partage avec
Les périphériques tels qu’une caméra USB, micros, etc. peuvent maintenant être utilisés dans les paramètres de vos périphériques.
Votre écran ou une application peuvent être partagés.

Diffusion sur le VP
6. Il y a maintenant 2 façons de démarrer le partage :
• En cliquant sur le Button, les LED du Button deviennent rouges statiques et votre écran est partagé. (Figure 6)
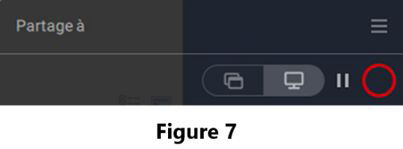
Diffusion sur le VP
En cliquant sur votre écran ou votre application dans la fenêtre de l’application, votre choix (écran ou appli) sera partagé. (Figure 7)
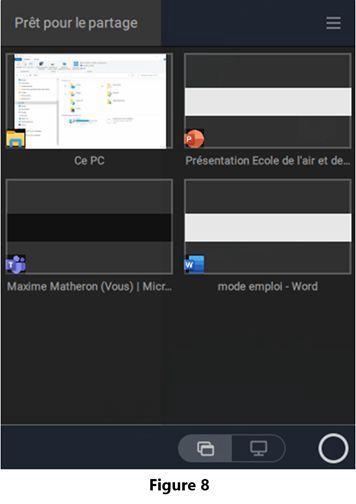
Diffusion application
Vous pouvez, soit faire une recopie complète de votre écran, soit partager une
fenêtre (Figure 8)
ClickShare adapte automatiquement le contenu de votre écran/application à la résolution du système de visualisation de la salle de réunion.
Le format de votre écran est maintenu pour garantir que les proportions soient correctes.
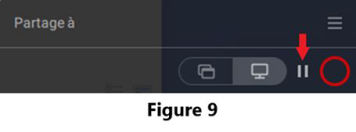
Figer ou quitter
7. Pour figer le contenu sur l’écran pendant que vous regardez quelque chose sur votre PC, il suffit de cliquer sur l’icône « Pause » (Figure 9)
L’icône laisse place à l’icône « Relancer ».
Pour reprendre le partage de contenu, cliquez sur cette icône « Relancer ».
8. Pour supprimer votre contenu du système de visualisation, cliquez à nouveau sur le Button ou cliquez sur l’icône le rond rouge dans la fenêtre de l’application.
Les LED du Button s’allument en blanc.
9. Lorsque vous quittez la salle de réunion, débranchez le Button de votre ordinateur portable ou cliquez sur l’icône Quitter dans le coin supérieur gauche.