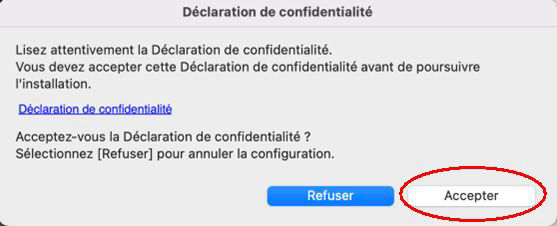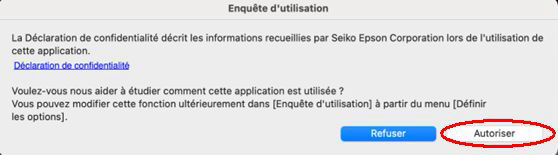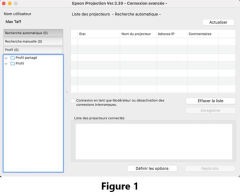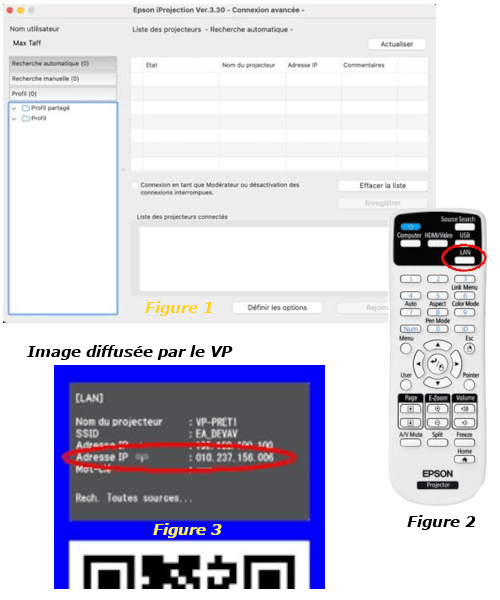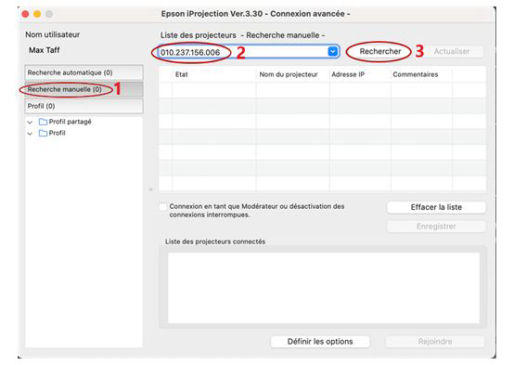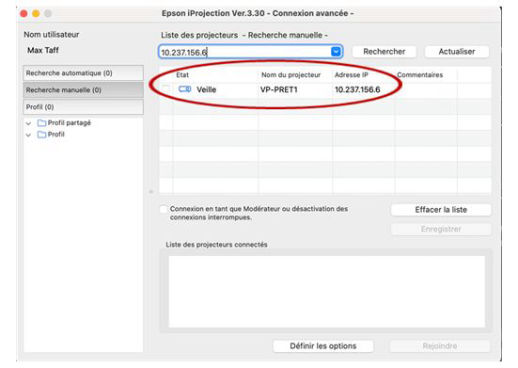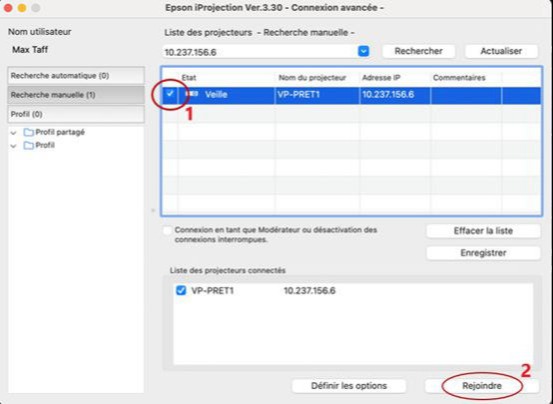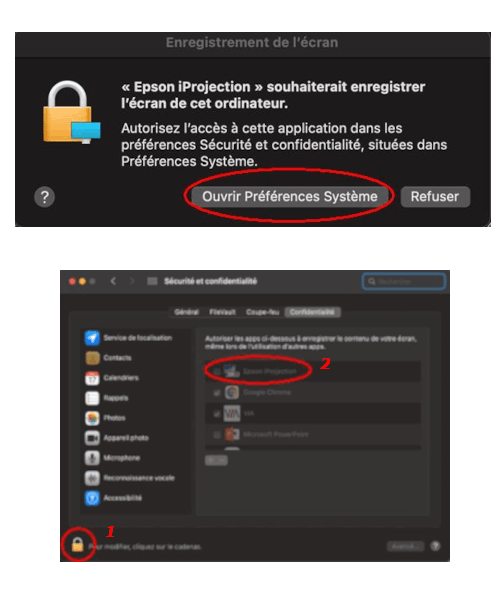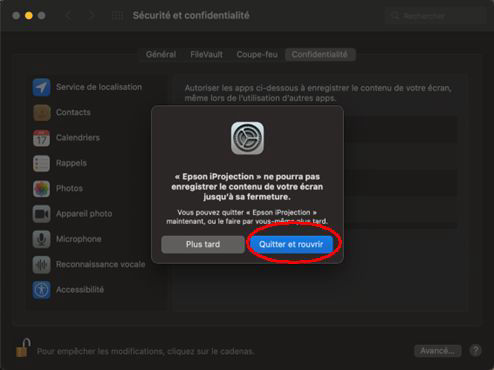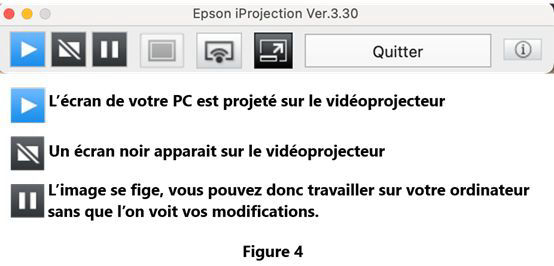Comment installer le logiciel EPSON iProjection sur Mac
Idéalement, veuillez-vous rendre au Service Systèmes d’Information et de Communication (BDE, 1er étage, au-dessus de SDR 1) pour vous faire accompagner dans la configuration et l’utilisation du logiciel EPSON iProjection !
Dans le cas contraire, veuillez suivre les instructions ci-dessous :
ATTENTION : vous devez être administrateur de votre MAC pour effectuer cette démarche !
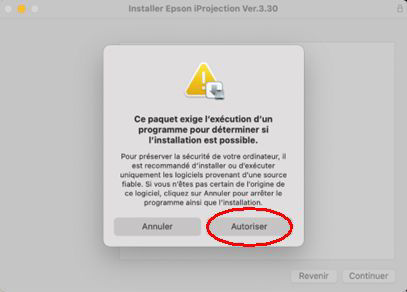
Télécharger et lancer l'installation
Téléchargez le logiciel en cliquant ici
Double cliquez pour le lancer, une fenêtre apparait : cliquez sur Autoriser
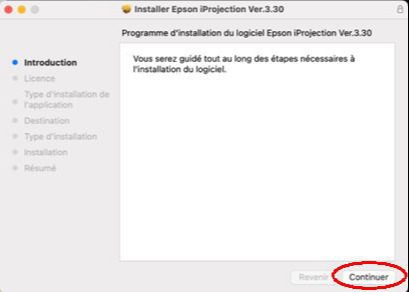
Veuillez suivre les instructions et cliquer sur "Continuer"
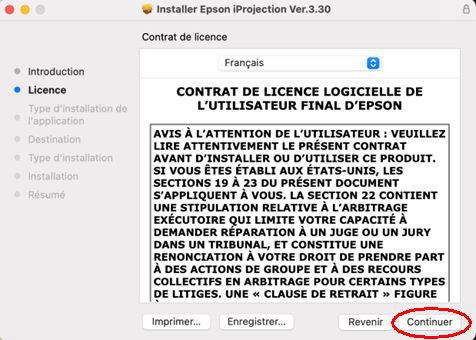
Contrat de licence
Acceptez le contrat de licence logicielle en
cliquant sur "Continuer"
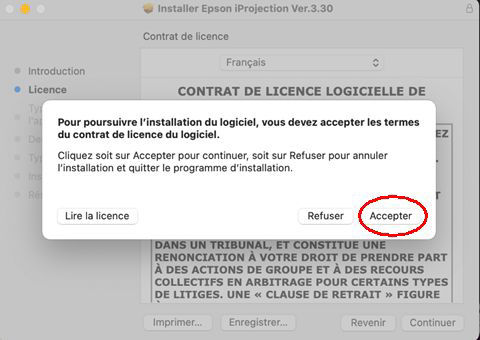
Puis, validez les termes en cliquant sur « Accepter »
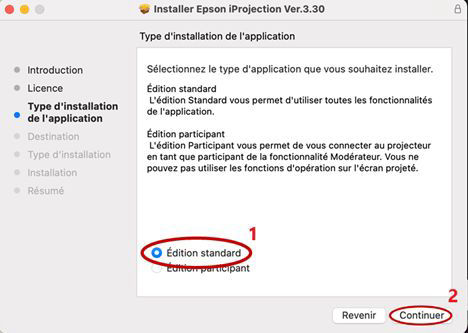
Format d'installation
Veuillez selectionner « Edition Standard » (1) et
cliquer sur « Continuer » (2)
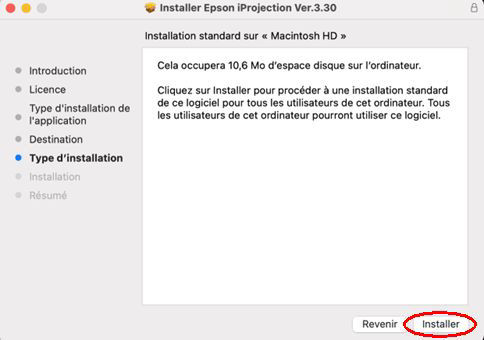
Cliquez qur « Installer » pour finaliser l’opération
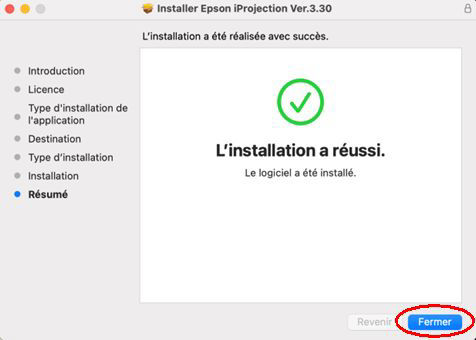
Finalisation
A l’issue de l’installation, cliquez sur « fermer »